يعاني الكثير من مستخدمي الحواسيب المحمولة أو المكتبية العاملة بنظام التشغيل ويندوز من بطء استجابة الجهاز بشكل ملحوظ بعد فترة من الاستخدام ، وهذا البطء يحدث بسبب تخزين العديد من الملفات المختلفة في ذاكرة الوصول العشوائي RAM.
لذلك سنقوم من خلال هذا المقال بشرح بعض المفاهيم الخاصة بذاكرة RAM وطريقة التعامل معها بشكل صحيح من أجل الحصول على أفضل أداء متوقع من جهازك مهما كانت مواصفاته الفنية.
أولًا: ما هي ذاكرة الوصول العشوائي RAM؟
هي اختصار لجملة Random Access Memory أي ذاكرة الوصول العشوائي "الرام" وتُعتبر من أهم مكونات أجهزة الكمبيوتر والهواتف الذكية وهي عبارة عن شريحة إلكترونية تَعمل على تخزين البيانات بشكل مؤقت لترفع من سرعة الجهاز عند معالجة وتشغيل هذه البيانات التي قد تكون برامج أو ملفات أو تطبيقات.
وقد سُميت بهذا الأسم لأن المعالج Processor يستطيع الوصول لأي موقع في الذاكرة بشكل مُباشر وفي أي وقت وبترتيب عشوائي لطلب أو عرض أو فتح أي بيانات أو برامج مُخزنة على هذه الذاكرة.
وكلما زادت سعة ذاكرة الوصول العشوائي في جهازك، كلما زاد عدد البرامج التي يمكنك تشغيلها في وقت واحد وبالتالي تزيد قدرة الحاسوب على أداء وتنفيذ المهام بشكل أسرع.
وعندما يعمل الحاسوب على رام سعتها قليلة، فإنه يستخدم جزءًا من محرك الأقراص الثابت يُسمى ملف الصفحة page file الذي يعمل كالرام ولكنه أبطأ بكثير من ذاكرة الوصول العشوائي RAM الفعلية، وهذا هو السبب في أنك تلاحظ بطء عمل جهازك.
للحفاظ على سرعة أداء جهازك يمكنك اتباع الخطوات التالية:
1- إعادة تشغيل جهازك Restart Your PC
هذه نصيحة ربما تكون معتادًا عليها، ولكنها من النصائح المهمة للتعامل مع الرام، لأن إعادة تشغيل الكمبيوتر سيؤدي إلى مسح الذاكرة وإعادة تشغيل Reset كافة البرامج والملفات والتطبيقات التي تكون قيد التشغيل على الجهاز، وعلى الرغم من أن هذا لن يزيد من سعة ذاكرة الوصول العشوائي، إلا أنه سيقوم بإيقاف المهام التي تعمل في الخلفية والتي يمكن أن تستهلك معظم سعة الرام، لذلك يجب عليك إعادة تشغيل جهاز الكمبيوتر الخاص بك من فترة لأخرى لتجنب بطء الأداء، خاصة إذا كنت تستخدمه طوال الوقت.
2- تحقق من استخدام الرام RAM على جهازك
يتيح لك نظام التشغيل ويندوز Windows أدوات تظهر لك استخدام الرام والمعالج على جهازك ويمكنك الوصول لها من خلال اتباع الخطوات التالية:
انتقل إلى مدير المهام Task Manager
ثم اضغط على تبويب الأداء performance
ستلاحظ من هذا التبويب مخطط استهلاك طاقة المعالج CPU، ومعدل استهلاك ذاكرة الوصول العشوائي RAM
بينما سيعرض لك تبيويب العمليات Processes البرامج والتطبيقات الأكثر استهلاكًا للرام والمعالج كما هو واضح في الصورة التالية
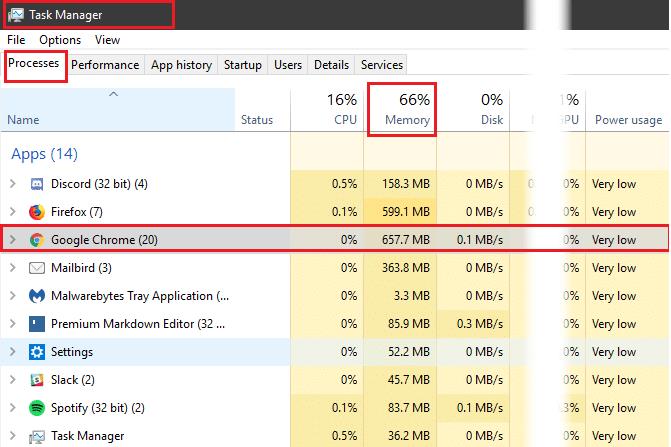
أو يمكنك استخدام اختصار لوحة المفاتيح Ctrl + Shift + Esc للوصول أسرع.
سيعرض لك الرسم البياني في الجزء السفلي سعة ذاكرة الوصول العشوائي التي يعمل عليها جهازك، ويمكنك من خلال هذه الأداة معرفة البرامج التي تستخدم RAM أكثر، وإذا كنت تشك بوجود إستهلاك زائد عن الحد من أحد البرامج يفضل القيام بإزالته من جهازك؟
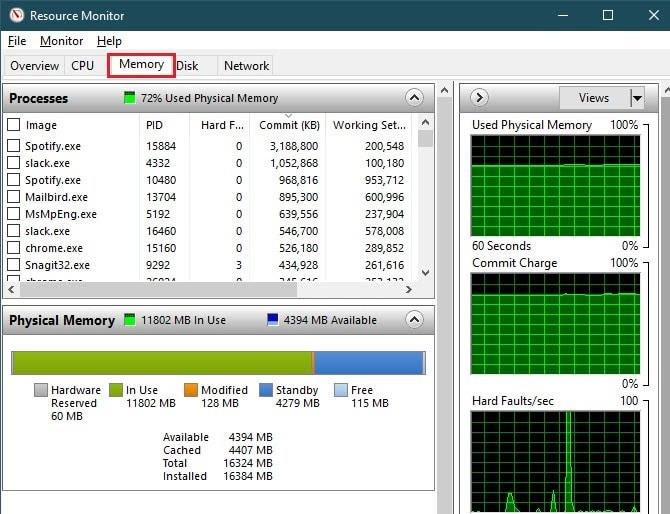
3- ضبط ذاكرة افتراضية Adjust Virtual Memory
إذا كان نظام تشغيل يظهر لك رسائل خطأ تفيد بأن ذاكرة الوصول العشوائي RAM سعتها منخفضة وهذا يؤثر على الأداء، يمكنك تطبيق طريقة بسيطة لحل هذه المشكلة وهى إنشاء ذاكرة افتراضية Virtual Memory، من خلال استغلال المساحات الخالية على القرص الصلب بجهازك فقط اتبع ما يلي:-
انتقل إلى لوحة التحكم Control Panel من قائمة ابدأ Start Menu
اضغط على خيار النظام System
ستظهر لك نافذة اضغط على خيار إعدادات النظام المتقدمة Advanced System Settings الموجود على الجانب الأيسر
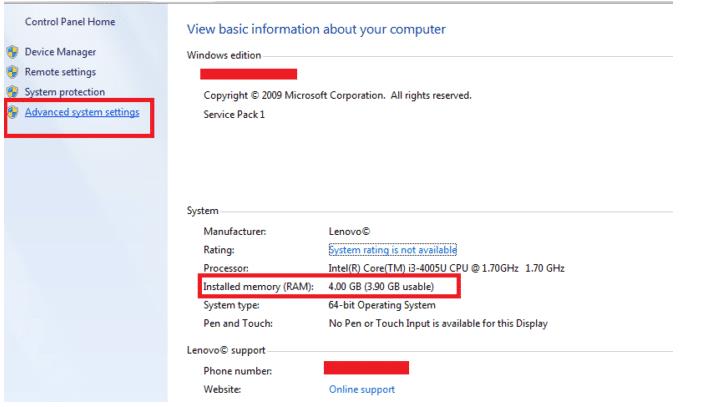
ستفتح لك نافذة منبثقة صغيرة اضغط علامة تبويب متقدم Advanced
اضغط على زر الإعدادات Settings ضمن قسم الأداء Performance
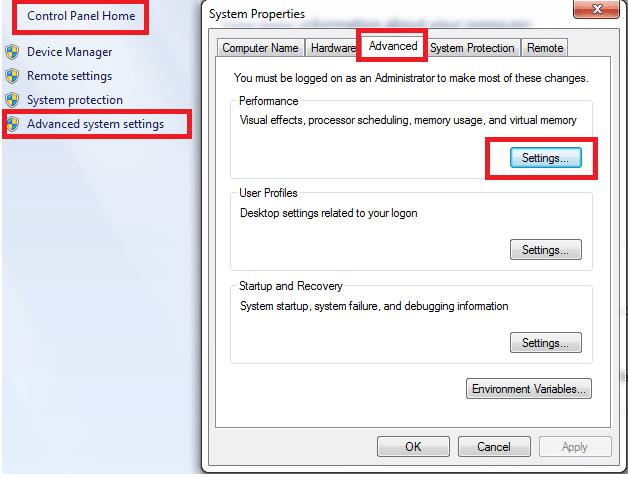
ستظهر لك نافذة منبثقة جديدة اضغط علامة تبويب متقدم Advanced
ثم اضغط على زر تغيير Change ضمن قسم Virtual Memory
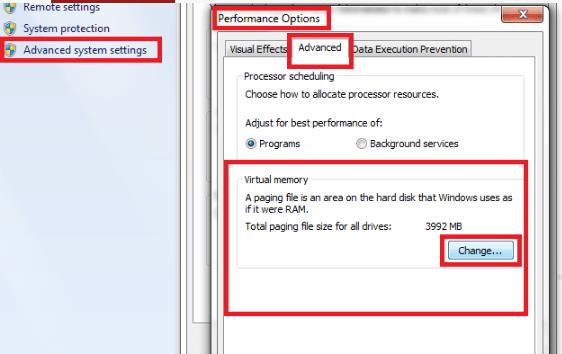
قم بإزالة التحديد من مربع Automatically الموجود في أعلى النافذة
اختر القسم الذي به مساحة خالية كبيرة على القرص الصلب ، ثم حدد خيار Custom Size
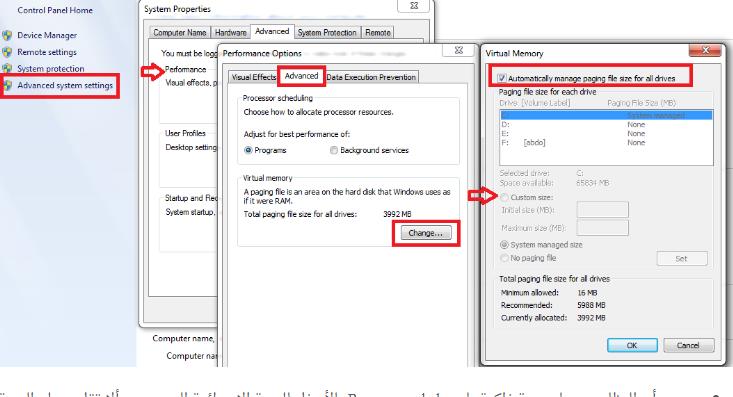
ستجد أن النظام يمنحك سعة ذاكرة باسم Recommended بالأسفل للسعة الابتدائية التي يجب ألا تقل عنها والسعة النهائية التي يجب ألا تزيد عنها
أدخل السعة الابتدائية Initial size والحجم الأقصى Maximum size في المربع الخالي أمام خيار Custom Size
ثم اضغط على تعيين Set
ثم اضغط موافق OK، ستظهر لك رسالة لإعادة تشغيل الجهاز اضغط موافق
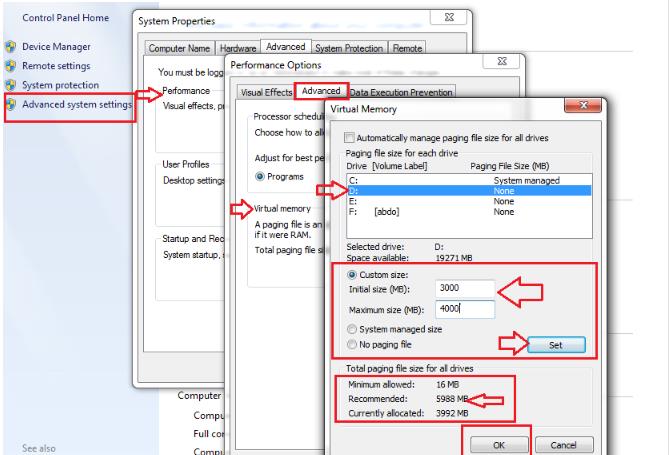
4- جرب خدمة ReadyBoost
إذا كان الكمبيوتر الخاص بك يعمل بمحرك الأقراص الصلبة الميكانيكي (HDD)، يمكنك تجربة ميزة الويندوز التي تُسمى ReadyBoost لزيادة سعة ذاكرة الوصول العشوائي، حيث تسمح لك هذه الميزة بتوصيل محرك أقراص محمول أو بطاقة SD حيث يقوم نظام التشغيل ويندوز بالتعامل معها كذاكرة وصول عشوائي إضافية.
الجدير بالذكر أن هذه الميزة لن تقوم بأي شيء إذا كان جهاز الكمبيوتر الخاص بك يحتوي على محرك قرص ثابت SSD، لأن SSD أسرع من محرك أقراص فلاش flash drive.
5- قم بتثبيت ذاكرة وصول عشوائي RAM إضافية

يُعتبر هذا هو الحل المثالي ولكنه سيكلفك المزيد من المال، يمكنك اللجوء إليه إذا كنت تريد تشغيل المزيد من البرامج في وقت واحد، حيث ستحتاج إلى إضافة المزيد من ذاكرة الوصول العشوائي إلى جهازك.
على الرغم من أنها ليست رخيصة إلا أن إضافة ذاكرة وصول عشوائي (RAM) ستمنح جهازك أداءً أفضل بشكل كبير.
ستحتاج إلى التأكد من شراء ذاكرة الوصول العشوائي التي تتوافق مع نظامك، لذا يجب أن تسأل نفسك بعض الأسئلة المهمة قبل إجراء أي ترقية، مثل ما نوع الرام التي ستحتاج إليها هل هى DDR 2، أم DDR 3 أم غير ذلك، حدد سعة ذاكرة الوصول العشوائي التي تحتاجها لتحسين أداء الجهاز.